As part of Microsoft Teams in Microsoft 365 you also get Teams Live Events. With Teams Live Events you can broadcast video and content to a very large audience of up 10,000 attendees and Microsoft announced support for up to 100,000 attendees through July 1st (https://techcommunity.microsoft.com/t5/microsoft-stream-blog/attendee-limit-increase-for-live-events-hosted-with-microsoft/ba-p/1265948).
Some days you really need those Microsoft 365 features that you never really embraced before. Maybe you find yourself suddenly working from home and using Microsoft Teams for the first time or maybe your conference that you’ve been planning for over a year suddenly gets postponed… ☹
Last week we weren’t able to meet in person for the North American Collaboration Summit, so we moved the dates of the in-person event to September 28th (See you in Branson) and we decided to put on a one-day online event using Teams Live Events on April 2nd. I got together with Voitanos founder and Microsoft 365 trainer extraordinaire Andrew Connell who was gracious enough to run a developer track and we successfully ran two tracks throughout the entire day. I have to say that overall, Live Events was exceptionally painless and easy to set up. To see what the agenda looked like for the day you can view it on the NACS website: https://www.collabsummit.org/onlineevent/.
We did briefly debated whether we should use a Teams Meeting or a Teams Live Event and we settled on a Teams Live Event for the following reasons:
- We wanted to control the attendee experience and didn’t want open chat or worry about attendees muting presenters or having open mics and such
- We wanted to make it as effortless as possible for people without Microsoft 365 accounts to join
- In a Teams meeting, attendees might be able to see the names and email addresses of all the other attendees. That’s less than ideal especially if your attendees are business decision-makers who don’t want the world having their contact info.
With Teams Live Events we were able to schedule multiple events, invite presenters (from other tenants), and generate anonymous links for attendees to use to join the events. Teams also has a good Q&A option and you can even record the events. We did NOT record our sessions though.
There are two views in a Teams Live Event: the Producer view and the Presenter view. The Producer view allows you to queue up the content that’s going to go live next so you can more seamless transition speakers and presentations.
We ran into very few real issues during an entire day of two tracks of Live Events. A couple of times the QnA functionality stopped working and users would need to disconnect and reconnect to get it working again. However, we had no audio or video issues. Really, the entire process was pretty effortless. Rather than bore you with all the technical details of Live Events let me run you quickly through how to get set up with Live Events and then give you some tips if you are thinking of hosting your own virtual event in Teams Live Events.
How to set up Teams Live Events
It is insanely easy to set up Teams Live events, essentially all you have to do is:
- Go to the Teams Admin Center under the Live Event Policies https://admin.teams.microsoft.com/policies/broadcasts
- Edit the Global Settings appropriately
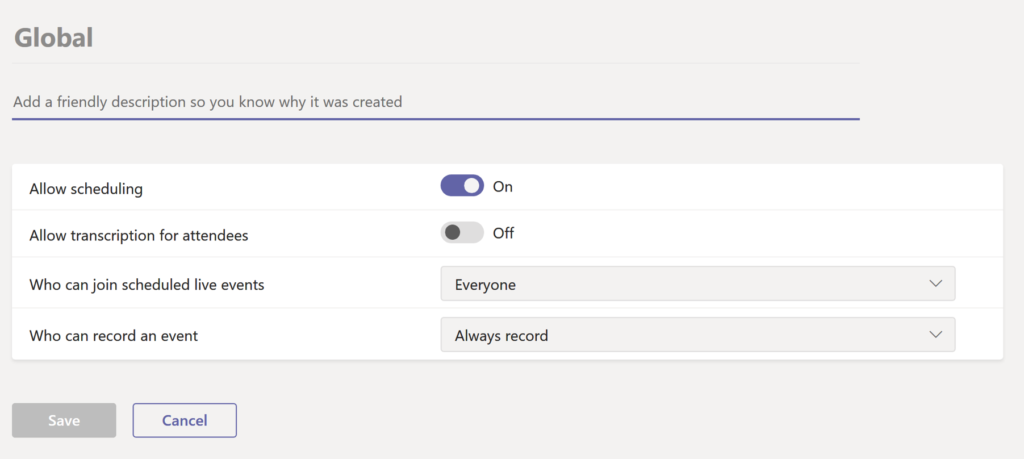
It really can be that easy if all you want to use is one global policy. For a more detailed explanation around requirements, licensing, policies and more you can go to: https://docs.microsoft.com/en-us/microsoftteams/teams-live-events/set-up-for-teams-live-events
Tips for a Successful Live Events experience
If you are considering using Live Events for your virtual conference here are a few tips for you to consider:
Do a tech check the day before
The most critical thing you can do before your event is get all your speakers and producers together in a Live Event the day before you event. Can everyone connect and present without problems? We actually ran into a problem with one of our presenters being able to connect as a presenter. Also, to be a presenter or a producer you have to use the Teams desktop client. You can say it a dozen times, but there will always be that one presenter who tries to join from the web or their iPad… It’s better to find that person in a tech check and not ten minutes before their session.
Make sure to have two monitors
Having two monitors is critical for presenters. You need to be able to see your presentation on one screen and the presenter/producer screen on the other screen. What’s also nice is that in the Presenter and Producer view you can see the webcams of the producer and all the other speakers. This is helpful for visual feedback from them as well and is an awesome feature of Live Events.
Have a dedicated producer
One of the best decisions we made was to use Stacy Burris as our Producer. Stacy was able to moderate the Questions as they came in so the presenter could focus on the presentation and she was also on her webcam so the speaker could have the visual cues they needed. Some of us speakers really do a better job when we can SEE someone and we aren’t just talking to a blank screen. Our producer helped ensure everything was going smooth and would interrupt us with important questions as needed and kept things moving. Don’t try to do a Live Event totally solo, you could, but you won’t give your attendees the best experience possible.
Do a roundtable discussion with multiple speakers
One of the things our attendees liked best was our end of the day “Ask Me Anything” session. One of the things we did to make it special for the attendees was to “present” the Producer View to the attendees so they could see all the webcams of all the speakers. This made it much more interactive and engaging for the attendees. So, if you do have a general session with multiple speakers don’t be afraid to drag that producer or presenter view over into the live content.
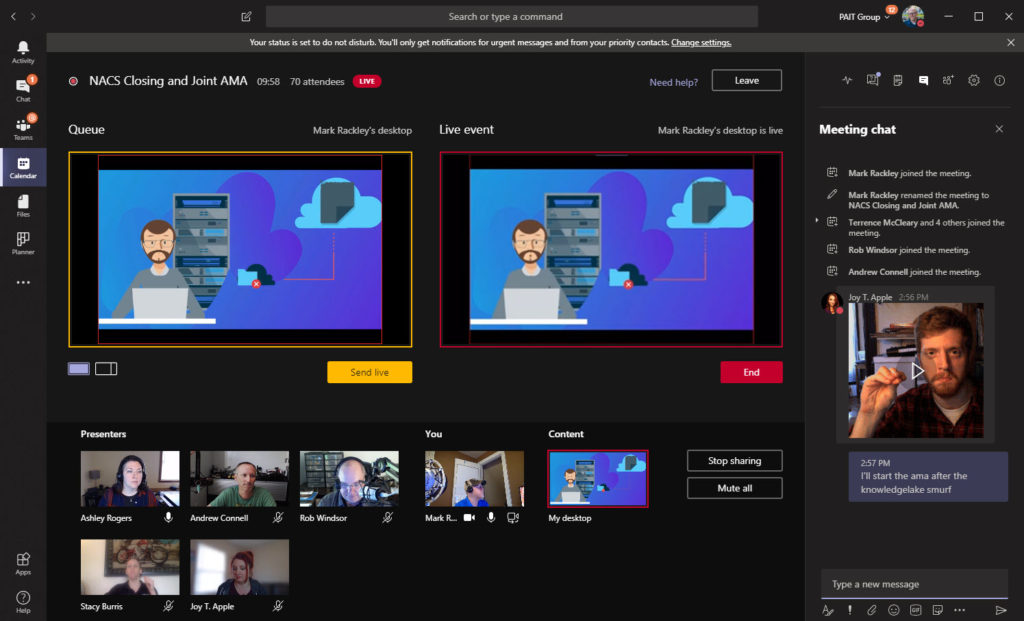
My Wish list for Live Events
Overall, we were really happy with the entire Teams Live Event experience. Everything went so smoothly in fact that we’ll be dropping our GoTo Webinar subscription. Yes, it was that good. That being said, there are some enhancements I’d LOVE to see in the Teams Live Events that I hope Microsoft will consider…
Some sort of speaker view for attendees
I don’t want to have to show the attendees the Presenter View or the Producer View. I’d love some sort of speaker view that shows all the speakers’ webcams so that when we do a panel discussion the attendees can see everyone. In addition, it would be great if whichever speaker were speaking would be highlighted in some way so attendees could easily focus on the current speaker. There are other platforms that do this, so I’m hoping this is already on Microsoft’s to-do list.
Password protected public Live Events
If you do a public event, ANYONE with the link can attend. This is great because none of the attendees need a Microsoft 365 account, but if you want to have a paid or exclusive event and still allow attendees to join effortlessly it’s harder to control who can attend. It would be great if you could password protect a public live event so that not just anyone can join. For our event, we created it for the attendees who had already registered for NACS. It was something special we wanted to do for them. So we didn’t post our links publicly. That meant we had to email all the attendees the links and we couldn’t actually post them anywhere. I would have preferred to post the links publicly and emailed the attendees the password they needed to get in.
Share System Audio
In a Team Meeting you can share your system audio, however, this is NOT an option for a Teams Live Event. This was actually critical for our Live Event because Jeff Teper was gracious enough to record a welcome video for us and we also showed Vendor videos between sessions. In order for us to have the sound from our videos come through we had to hack together a solution turning my speaker output into a microphone input. Well, truth be told my son figured it out… If you need to know how to get system audio playing on your Teams Live Event you can download https://www.vb-audio.com/Cable/ to get it to work.
Reporting
The reporting in Teams Live Events is very basic. You get an engagement report that shows the participant’s name and email (if available), what their client was, and when they joined and left. The QnA Report shows the name of the attendee (or anonymous) and the question they asked as well as any responses and who responded. Maybe these are all the reports you need, but other platforms do provide more reports and if you want to convert more users off of these other platforms, Live Events will need to get to parity with reporting.
Inviting Attendees
Currently to invite an attendee you have to copy a link and send it to your attendees or manually create a meeting and send the link to attendees that way. It would be great if you could just open up the Live Event in Teams and click on a button to “invite attendees” which automatically sent attendees a calendar invite to the Live Event.
Longer events
Currently, you can’t schedule a Live Event with a duration longer than 4 hours; which will be okay most of the time. However, if you are doing a full-day conference you will have to break it up until multiple Teams Live Events. That means you have to share multiple links and make sure your attendees are using the right link. It could just be a cleaner experience if you could create a longer event.
What are you waiting for?
So yeah, with just a little effort we pulled off a Team Live Event for a few hundred people with just a couple of minor glitches. (I know, I just jinxed the next one) but what are you waiting for? Go! Host your first Teams Live Event. It’s the perfect time and it’s the next best thing to being there in person. Oh, and go register for my conference and we’ll see you in September. 😊 Stay safe!!!!!
Presenting system audio in a Teams Live Event is in private preview and very close to release. We used it for an e ent last week and it worked brilliantly.
Thank you SO much for this! I’ve been very curious about trying out the Live Event option but nervous by all the roles and things to consider. I didn’t want to mess anything up! Your article and tips are making me feel much better prepared to give this a try. Thank you very much!!